Welcome to the Fintie Keyboard User Manual! This guide provides essential information to help you set up, use, and troubleshoot your wireless keyboard effectively.
1.1 Overview of the Fintie Keyboard
The Fintie Keyboard is a sleek, wireless Bluetooth device designed for seamless typing. It features backlit keys, a built-in trackpad, and long battery life, making it ideal for tablets and mobile devices. Compact and lightweight, it enhances productivity with a comfortable typing experience.
1.2 Importance of Reading the User Manual
Reading the Fintie Keyboard User Manual is crucial for optimal performance. It provides step-by-step setup guides, troubleshooting tips, and feature customization options. Understanding the manual ensures you maximize the keyboard’s functionality, resolve issues quickly, and enjoy a seamless typing experience with your device.
Package Contents and Accessories
Your Fintie Keyboard package includes the keyboard, USB-C charging cable, user manual, and detachable case. These accessories ensure easy setup and optimal functionality for your device.
2.1 Items Included in the Box
The box contains the Fintie wireless keyboard, a USB-C charging cable, a user manual, and a detachable case. These items provide everything needed for setup, ensuring a seamless and efficient typing experience right out of the box.
2.2 Understanding the Accessories
The USB-C charging cable powers your keyboard, while the detachable case offers protection and portability. The user manual details setup and usage instructions, ensuring you make the most of your Fintie keyboard’s features and functions for an optimal experience.
Setting Up Your Fintie Keyboard
Start by turning on your Fintie keyboard and ensuring it’s fully charged. Follow the manual for pairing and basic setup to get ready for a seamless typing experience.
3.1 Unboxing and Initial Setup
Carefully unbox your Fintie keyboard and inspect for any damage. Locate the included items: the keyboard, USB-C charging cable, and user manual; Before first use, charge the keyboard for at least 2 hours to ensure optimal performance. Refer to the manual for initial setup instructions and safety precautions.
3.2 Charging the Keyboard
Use the provided USB-C charging cable to charge your Fintie keyboard. Connect the cable to a power source and the other end to the keyboard. Charge for 2-3 hours until the indicator light turns off or remains solid, signaling a full charge. Avoid overcharging to maintain battery health.
3.3 Turning the Keyboard On/Off
Locate the power switch on the keyboard’s edge. Slide it to the “On” position to activate the keyboard. The LED indicator will light up briefly. To turn it off, slide the switch to the “Off” position. The keyboard may also enter sleep mode automatically after inactivity to conserve battery life.
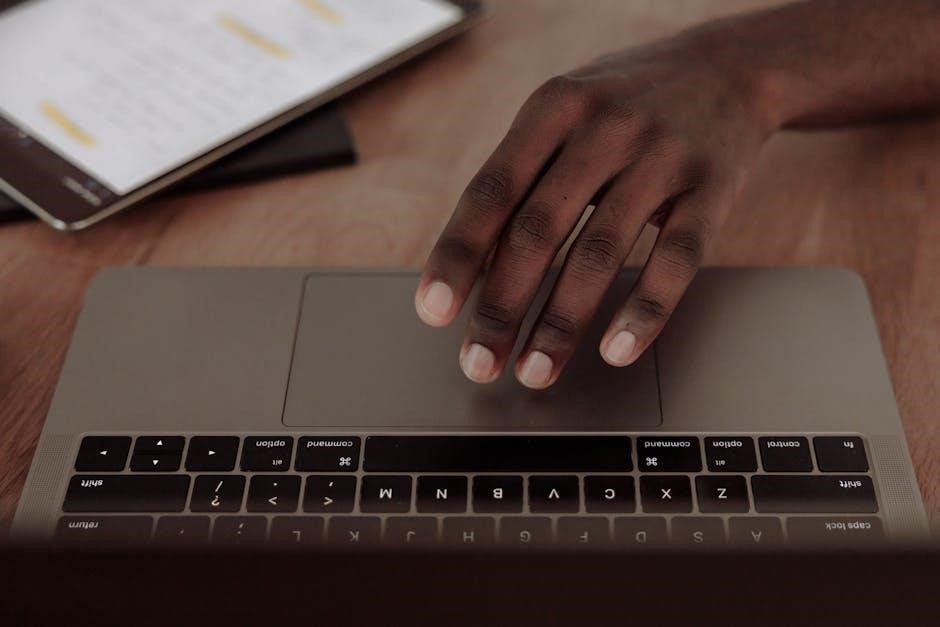
Pairing the Fintie Keyboard with Your Device
Pairing your Fintie keyboard involves enabling Bluetooth on both devices, entering pairing mode, and connecting. Follow the step-by-step guide to establish a secure connection.
4.1 Entering Pairing Mode
To enter pairing mode, turn on your Fintie keyboard. Press and hold the Fn + C keys for 3-5 seconds until the Bluetooth indicator flashes. This indicates the keyboard is ready to pair. Ensure your device’s Bluetooth is on and discoverable to complete the pairing process successfully.
4.2 Connecting via Bluetooth
Enable Bluetooth on your device and ensure it is discoverable. Select Fintie Keyboard from the list of available devices. If prompted, confirm the pairing request. The Bluetooth indicator on the keyboard will turn off once connected, indicating successful pairing with your device.
4.3 Completing the Pairing Process
Once paired, the Bluetooth indicator on the keyboard will turn off. You may receive a confirmation notification on your device. Test the connection by typing to ensure it works properly. If successful, your Fintie keyboard is now ready for use with your device.
Basic Functions and Features
Explore the Fintie keyboard’s essential features, including its backlit design, customizable settings, and efficient battery life. This section introduces you to the keyboard’s core functionalities and how to enhance your typing experience with its intuitive controls and settings.
5.1 Navigating the Keyboard Layout
Familiarize yourself with the Fintie keyboard layout, designed for intuitive typing. The keys are arranged in a standard QWERTY format, with function keys and shortcuts for enhanced productivity. Use the backlight feature to type comfortably in low-light conditions and adjust sensitivity settings for a personalized experience.
5.2 Using Shortcut Keys
Shortcut keys enhance your typing experience. Press Fn + C to enter pairing mode, Fn + Space to adjust backlight settings, and Fn + Esc to activate sleep mode. These shortcuts streamline tasks, boosting productivity and ease of use. Explore all shortcuts in the manual for optimal performance.
5.3 Adjusting Keyboard Settings
Customize your Fintie Keyboard by adjusting backlight settings, sleep mode, and sensitivity. Use Fn + Space to cycle through backlight options and Fn + Esc to activate sleep mode. These settings enhance typing comfort and battery life, ensuring a personalized and efficient user experience.
Advanced Features of the Fintie Keyboard
Explore advanced features like customizable backlight settings, sleep mode activation, and trackpad functionality. These options enhance usability and provide a seamless typing experience for all users.
6.1 Customizing Backlight Settings
Customize your Fintie keyboard’s backlight settings for optimal typing comfort. Adjust brightness and color preferences using dedicated keys. Press Fn + C to cycle through colors and Fn + D for brightness. Personalize your experience to suit different environments and preferences with ease.
6;2 Activating Sleep Mode
The Fintie keyboard features an auto-sleep mode to conserve battery life. It automatically activates after a period of inactivity. To resume use, simply press any key. This energy-saving feature ensures prolonged battery life without compromising performance or connectivity when the keyboard is idle.
6.3 Using the Trackpad
The Fintie keyboard’s trackpad allows for intuitive navigation and control. It supports multi-touch gestures for scrolling, zooming, and switching between apps. Ensure the surface is even for optimal performance. Refer to the user manual for detailed gesture instructions and troubleshooting tips to enhance your typing and navigation experience effectively.
Troubleshooting Common Issues
Resolve connectivity, battery, and unresponsive keys issues with step-by-step solutions in this section. Ensure proper pairing, charging, and surface alignment for optimal performance and functionality of your Fintie keyboard.
7.1 Resolving Connectivity Problems
If your Fintie keyboard disconnects, restart it by turning it off and on. Ensure Bluetooth is enabled on your device and pair again. Move devices closer to improve signal strength and check for software updates to resolve connectivity issues effectively and maintain a stable connection.
7.2 Fixing Unresponsive Keys
If keys are unresponsive, clean them with a soft cloth or compressed air to remove dirt. Restart the keyboard and ensure it’s properly paired. Check for debris under keys and avoid spilled liquids. Update keyboard firmware if available. If issues persist, reset the device or consult the manual for further guidance.
7.3 Addressing Battery Life Concerns
If battery life is shorter than expected, ensure the keyboard is turned off when not in use. Avoid overcharging and clean the charging port regularly. If issues persist, reset the keyboard or replace the battery (if applicable). Refer to the manual for charging instructions and optimal usage tips.

Maintenance and Cleaning Tips
Regularly clean the keys with a soft cloth and use compressed air for tight spaces. Avoid liquid exposure to protect the Fintie keyboard. Properly store it in a dry place when not in use.
8.1 Cleaning the Keyboard
Use a soft cloth to wipe the keys and surface. Avoid liquids; dampen the cloth slightly if necessary. Use compressed air to remove dust from between keys. Regular cleaning maintains functionality and hygiene, ensuring optimal performance and longevity of your Fintie keyboard.
8.2 Protecting the Keyboard
Use a protective cover to shield from dust and spills. Avoid harsh chemicals; clean with a damp cloth only. Store in a dry place when not in use to prevent damage. These steps ensure your Fintie keyboard remains in great condition and functions optimally.
8.3 Storing the Keyboard Properly
Store the keyboard in a cool, dry place away from direct sunlight. Keep it in its original packaging or a protective case. Ensure the device is turned off and fully charged before storage to maintain battery health and prevent any potential damage.

Understanding Battery Life and Charging
The Fintie keyboard offers up to 230 hours of uninterrupted use on a full charge. Use the provided USB-C cable for charging, and monitor battery status via indicator lights or device notifications.
9.1 Estimated Battery Life
The Fintie keyboard provides an estimated 230 hours of continuous use on a single charge. This long-lasting battery life ensures uninterrupted typing sessions, making it ideal for both home and office use. The energy-efficient design maximizes productivity while minimizing the need for frequent charging.
9.2 Charging Instructions
To charge your Fintie keyboard, connect the included USB-C cable to the keyboard’s charging port and attach the other end to a compatible adapter or USB port. Allow 2-3 hours for a full charge. Avoid overcharging to maintain battery health. The keyboard will indicate a full charge with a steady LED light.
9.4 Monitoring Battery Status
Monitor your Fintie keyboard’s battery status using the LED indicator. A green light signals sufficient charge, while a red light indicates low battery. The keyboard may also display a battery percentage on your connected device. Regularly check these indicators to ensure uninterrupted use and timely recharging.
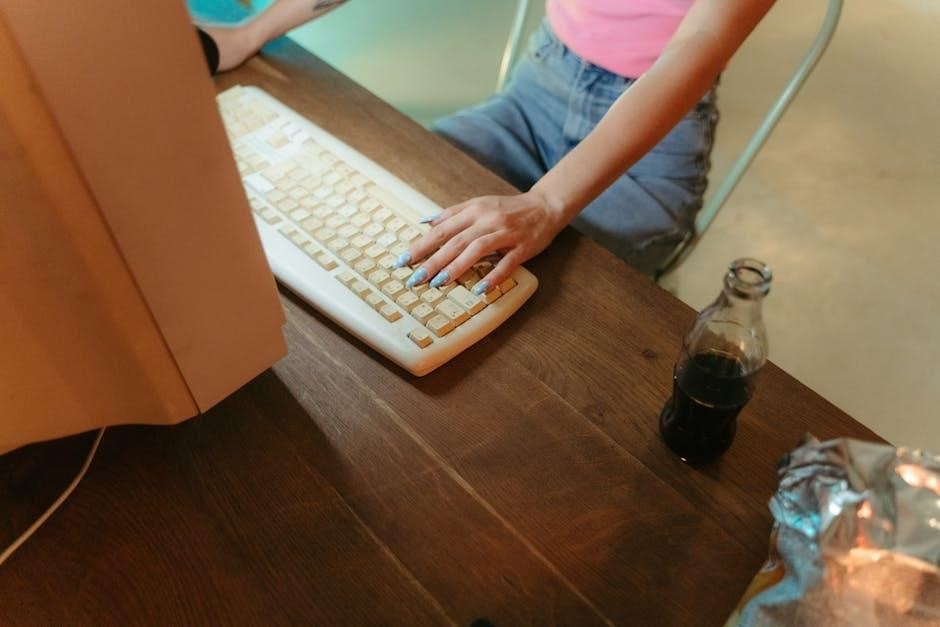
Customizing Your Typing Experience
Personalize your typing experience by adjusting backlight settings, customizing sensitivity, and setting up shortcuts. Explore these features to enhance comfort and efficiency for your unique preferences.
10.1 Adjusting Keyboard Sensitivity
Adjust the keyboard sensitivity to suit your typing style. Press and hold the Fn key while pressing the desired sensitivity key (F1-F3) to cycle through sensitivity levels. Choose from high, medium, or low sensitivity for optimal accuracy and comfort during use. This feature ensures precise control over your typing experience.
10.2 Setting Up Keyboard Shortcuts
To set up keyboard shortcuts, press and hold the Fn key while pressing the desired key to assign a shortcut. Release both keys to save the shortcut. Test the shortcut to ensure it works. Some shortcuts may require additional configuration, so refer to the manual for specific instructions and optimization tips.
10.3 Personalizing Backlight Colors
Customize your typing experience by adjusting the backlight colors. Press the Fn key and the desired color key (e.g., Fn + C) to cycle through available colors. Some models allow RGB customization via software. Adjust brightness with Fn + Up/Down arrows. Save your preferences for a personalized backlight setup that enhances your productivity and style.
Compatibility and Supported Devices
The Fintie Keyboard is designed to work seamlessly with various devices, including tablets, smartphones, and laptops, ensuring optimal performance across different operating systems and platforms.
11.1 Supported Operating Systems
The Fintie Keyboard is compatible with Windows, macOS, iOS, and Android operating systems, ensuring versatile connectivity and seamless integration across a wide range of devices for enhanced productivity and user experience.
11.2 Compatible Devices List
The Fintie Keyboard supports tablets, smartphones, laptops, and computers, including iPads, Android tablets, Windows PCs, and MacBooks. It seamlessly connects with devices via Bluetooth, offering universal compatibility and ensuring reliable performance across various platforms for optimal user satisfaction and convenience.
11.3 Ensuring Proper Connectivity
For reliable connectivity, ensure your device’s Bluetooth is enabled and in range. Restart both devices if issues arise. Avoid physical obstructions and interference from other wireless devices to maintain a stable connection for uninterrupted performance and efficient typing.
Warranty and Customer Support
Your Fintie Keyboard is backed by a limited warranty. For inquiries or assistance, visit Fintie’s official website or contact their customer support team via email for help.
12.1 Understanding the Warranty
Your Fintie Keyboard is covered by a limited warranty, ensuring protection against manufacturing defects. The warranty period varies by region and product, typically covering one year from purchase. For details, refer to the warranty section in your user manual or contact Fintie support for clarification.
12.2 Contacting Fintie Support
For assistance, visit the official Fintie website and navigate to the support section. Use the contact form, email, or phone number provided. Ensure to have your product details ready for efficient service. Refer to the user manual for additional support resources.
12.3 Resources for Further Assistance
For additional help, refer to the official Fintie website, which offers detailed guides and FAQs. You can also download the user manual from trusted sources like ManualsLib or contact support for direct assistance. Online forums and tutorials may provide further troubleshooting tips and usage insights.
